Offer Requests
Jakamo has released a new application, Requests for Quotations, for sending requests for quotations and making offers within one application. The Requests for Quotation application will gradually replace the old applications, Offer Requests and Offers, over time. This article is concering the old Offer Requests application.
Jakamo Offer Requests app (RFQ app) is for sharing offer requests to partnership companies within your company's Jakamo network. RFQ app can be used either in JAkamo web user interface or via Jakamo RFQ API integration. RFQ can be shared to as many companies as needed with just few clicks. Suppliers can't see to whom a single RFQ is shared, and each offer suppliers send is it's own item in Jakamo. Offers addressed to a RFQ are also compared and rated in Jakamo.
RFQ app is the first phase in the complete end-to-end supply chain process in Jakamo. Other parts in the process are Jakamo Offers app and Jakamo Orders app with it's extensions like ASN and Forecasts. Jakamo supply chain process has some automation built in it. When suppliers respond to RFQs, those reponses are actually converted to Jakamo Offers items.
Jakamo RFQ app involves phases 1-2 on the complete end-to-end Jakamo supply chain process picture below. Items originated as RFQs are converted automatically into Offer items in phase 3-4:
1. Offer requests list view
The offer requests (RFQ) list view displays all the RFQs your company has sent and received. Note the separate sent and received tabs under the filters. The list view gives basic information about the RFQs. Each row represents a single RFQ. It’s possible to filter and sort the list view, for example, by RFQ statuses. The filtering options and search feature helps the user to find a specific RFQ.
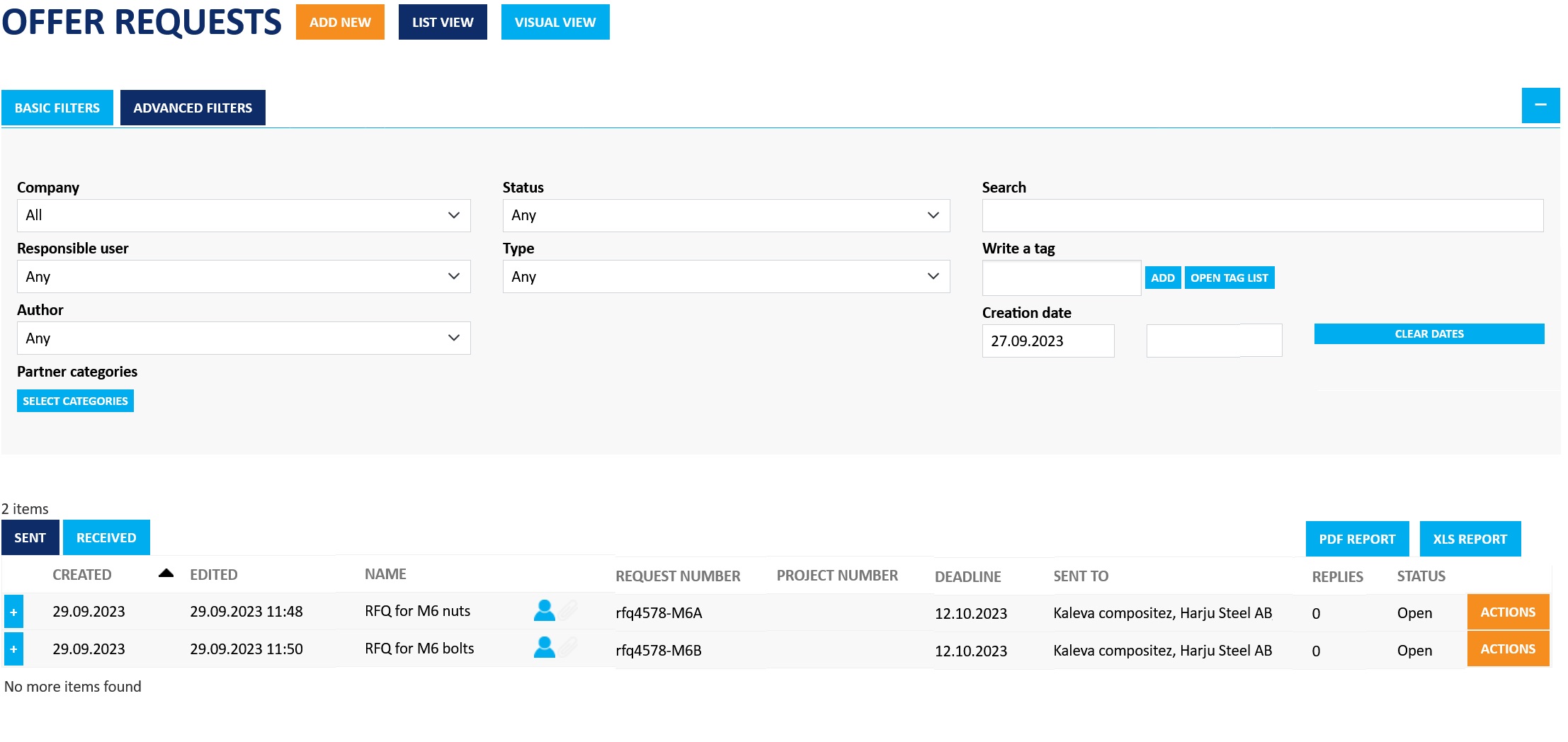
2. Offer request in Jakamo
Jakamo is a standard platform, which means that each RFQ item in Jakamo has similar layouts to both parties, customer (= owner, author) and supplier (= RFQ is shared with). Both parties see the RFQ similarly and all the updates are available for all the sharing parties at the same time.
RFQ can be shared freely in Jakamo. Only the users in the owner company can see all the companies a RFQ is shared with. Suppliers do not see to whom has an item been shared to in any phases of the RFQ process.
Offer request forms out of standard sections on the picture below, sections are described under the picture:

2.1 Sharing
Sharing section shows the Owner company and Shared with -company, in other words buyer and seller companies. Sharing authorizes this specific order to be visible only to the companies a specific RFQ is shared with.
When adding a new RFQ, companies can be searched from the list with or with not typing their names first on the Filter by name textbox. By hitting the company name, it will be added to shared with company listing. Companies already added to sharing are marked with bolded text.
- Owner company = buying company, a company that has created the RFQ.
- Shared with = selling company, a company RFQ is sent to.
2.2 Status
Status shows the phase for RFQ. Unlike in many other Jakamo apps, only two statuses are possible for RFQ: Open or Closed. Status can be used to inform suppliers whether they still can post an offer based on RFQ or not.
Status of a RFQ won't change from open to closed automatically based on the deadline given in Basic info. Status changes only by manually changing it.
2.3 Received offers
If supplier has responded to RFQ, i.e. has send an offer, name and net price is shown in this section. If several suppliers have responded to RFQ, also column RANK is presented. Ranking is done based solely on price. Supplier with lowest price will be ranked on first place, supplier with next lowest price on second an so on.

Received offers presented in the list above are actually items in Jakamo Offers app. By hitting the name on each row, Offer item in hand is opened.
2.4 Basic info
Basic info includes summarized basic details about the RFQ: Owner company, Request name, Type (either RFI or RFQ - choice does not affect to functionality in Jakamo, type is purely informative selection), Request number, Project number, Offer deadline and possible Additional info.
2.5 Users
Jakamo users related to the RFQ item are presented in the Users section. Jakamo users can be assigned to be a responsible users of an existing item in Jakamo. The creator of the RFQ item is an Author user of the item. One or more responsible users can be set to the item from Author or Shared with -companies. See more about the Author and responsible users from Application functionalities page.
RFQ can be shared freely in Jakamo. Only the users in the owner company can see all the companies a RFQ is shared with. Suppliers do not see to whom has an item been shared to in any phases of the RFQ process.
2.6 Tags
Tags can be used to categorize RFQs in Jakamo in a customized way. See more about how to use tags on the Jakamo item. See also how to pre-define tags by creating tag groups on Jakamo company settings.
2.7 Offer rows
Offer rows are most essential content in RFQ, aside Basic info. RFQ for multiple items can be done by adding different items to separate rows. Item name and Quantity are mandatory fields, other can be used when suitable.
Basic details about the items are presented on the offer request rows by a default. Also, several additional details can be added in addition to basic details for each row. Additional details can be accessed by hitting the blue + sign on left end of the row. In the picture below, this has been done for the bottom row No. 2. Upper row No. 1 shows only the basic details for the first offer request row.
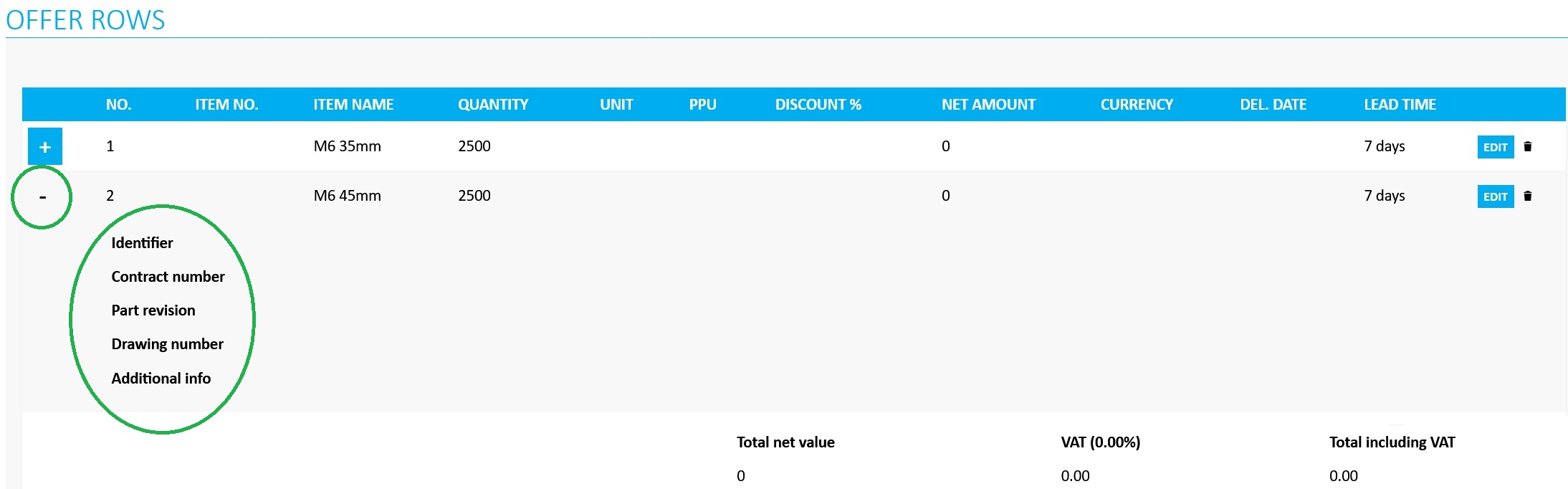
2.8 Files
RFQ can contain different kinds of files as an attachment. These can be drawings, pictures, material lists etc. See how to upload or download files and how to use folders to help navigate when having multiple attachments on the Application functionalities page.
Unlike in other Jakamo apps, only owner company can add files to RFQ item. File uploading is always prevented from the companies a RFQ is shared with.
2.9 Discussion
The discussion section is a forum for owner company to provide more info about possible updates or changes to RFQ etc.
Unlike in other Jakamo apps, only users from the owner company can add comments to discussion section. It is always denied from the users in companies a RFQ is shared to. See more in detail on how to use the discussion section on the Application functionalities page.
When a supplier makes an offer. based on the RFQ, suppliers are able to use discussion section in the Offer app.
Mentioning someone with "@" sign is disabled in discussion for RFQ. Avoid also writing other identificating messages, since all users RFQ is shared to will see those.
2.10 Submitting a RFQ
After all necessary sections described above are filled, by hitting the orange SUBMIT icon from the bottom part of the RFQ view, it will be shared with the companies selected in Sharing section.
3. Receiving a RFQ in Jakamo
When your company receives a RFQ from the customer, after considering the RFQ, your company can either make an offer based on the RFQ or reject the RFQ. Offer can be done by hitting either blue OFFER icon from the top right corner on the single RFQ view. If you decide not to make an offer, it can be done by hitting the blue REJECT icon.
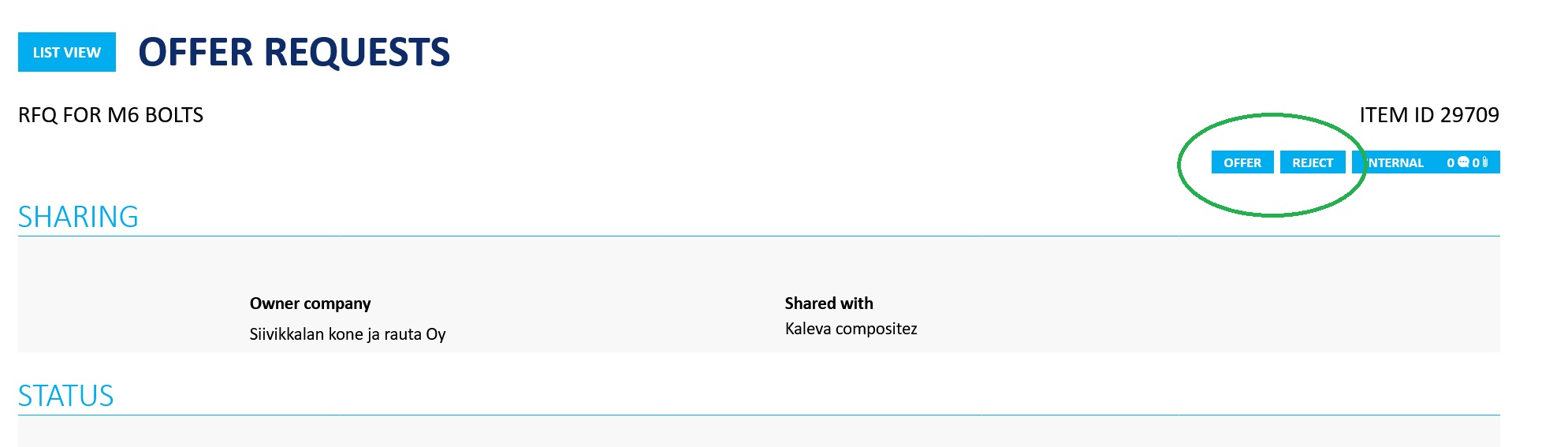
Both actions can also be done from the List view of RFQs by hitting the orange ACTIONS icon and choosing OFFER or REJECT.
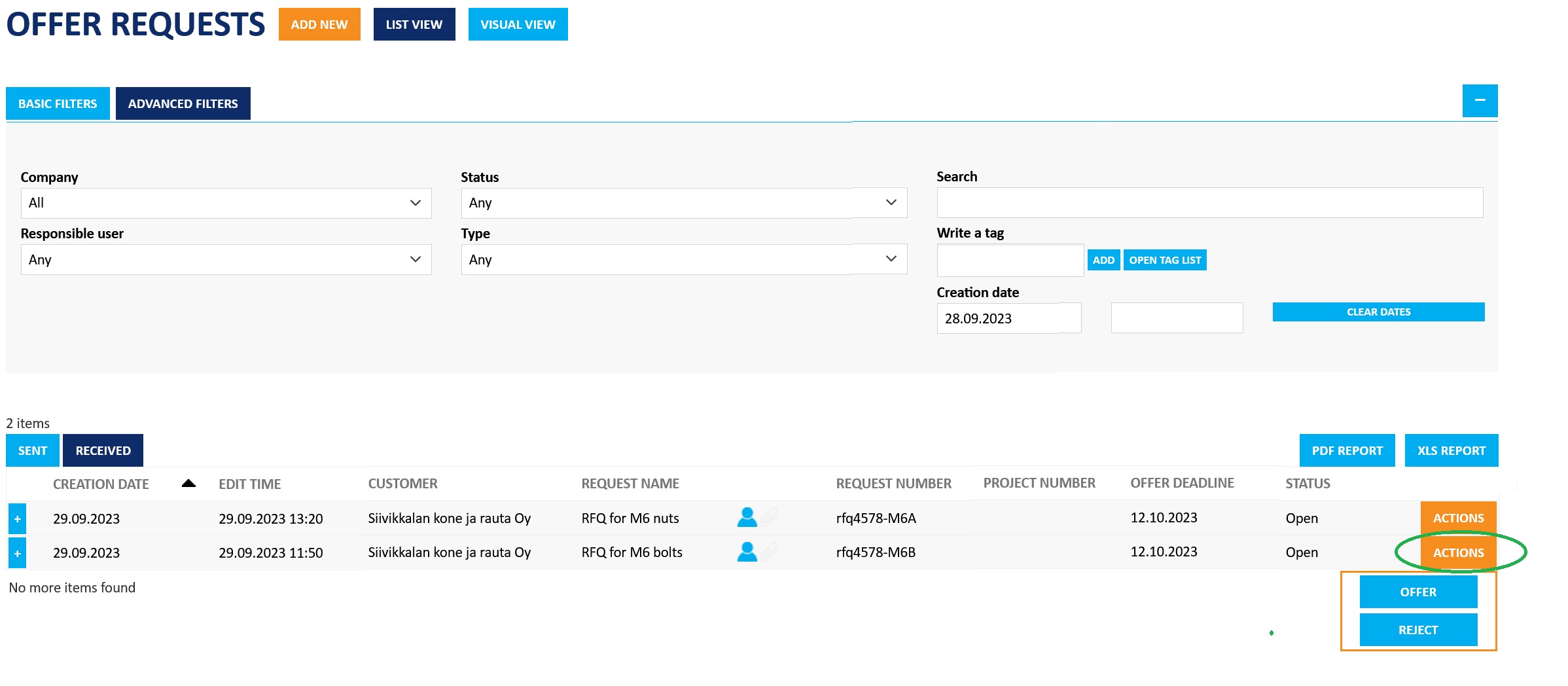
By rejecting the RFQ, customer company will be informed that your company rejected the offer request and you do not create an offer.
If your company decides to post an offer, by hitting the OFFER icon, RFQ item will be transfered to Offer item. Guidance how to make an offer in Jakamo Offers app will be covered in Offers app guide.
Didn't you find what you were looking for? Send email to Jakamo support (support@thejakamo.com) and we will help you.